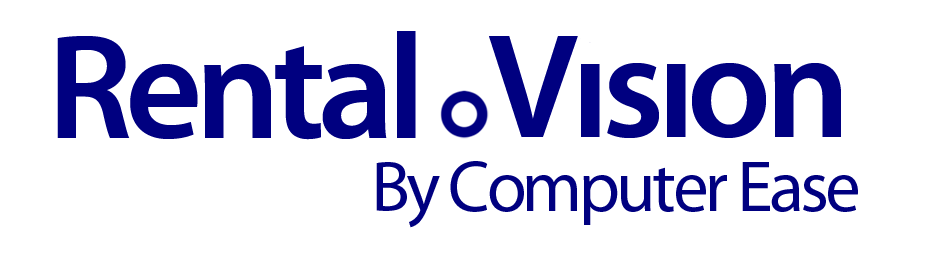Calendar
 The calendar allows you to see your upcoming events using a calendar view. The Navigation Bar of the left side has a number of options that you can select to populate the calendar with the items that you want. Your calendar settings will be saved when you log out. All calendar settings are based upon your log in/password so each user can have their own preferences.
The calendar allows you to see your upcoming events using a calendar view. The Navigation Bar of the left side has a number of options that you can select to populate the calendar with the items that you want. Your calendar settings will be saved when you log out. All calendar settings are based upon your log in/password so each user can have their own preferences.
The Calendar function can be accessed from:
Actions- Calendar
[hozbreak]
There are tabs at the top of the Calendar area that will change the view from Month, Week, or Day. When you select the Day view, you will get a grid that will show you the items that you selected in chronological order, similar to the Home screen Items Due panel. The Back and Next button work in conjunction with the calendar tabs Month, Week, and Day. If you are showing the Month view and you select Next, you will get the Next Month. If you are in Week view and you select Next, you will get the next week, and so on.
[hozbreak]
Calendar Type
Calendar Type – You can have different calendars based upon the what type of equipment is being rented. For example, you may create a different calendar because the item rented will require some special conditions and you want to be able to separate these items from the general calendar. The drop-down options come from your department collections. To learn more see Department Collections.
[hozbreak]
Spans and Counts
Spans – This will show a bubble for each contract that will span from the date out to the date due in. When you are working with span bubbles you can drag and drop them on the calendar and this will change the dates on the contract. You can also extend span bubbles on the calendar and this will change the dates on the contract as well.
The calendar can become compressed when there are a lot of contracts and the Month view is selected. The counts view is best for large number of contracts.
Counts – Each bubble on the calendar represents the number of items found on each date of the calendar.
Any of the items that are on the calendar has an associated Popup. To activate the popup, just move the cursor over the bubble. When you move away from the bubble, the popup will go away. If there are more items on the grid, inside the popup, than can be viewed, you can use the mouse wheel to see grid items that are out of view. If this is a Count item, you can click the bubble to turn it into a push pin and the popup will now stay on the screen until you click the push pin to free it. However, Calendar Spans cannot be pinned.
[hozbreak]
Double clicking any day on the calendar will activate the New Contract process. This allows you to start a contract on the date that you selected from the calendar.
You can also show your Tasks on the calendar by selecting the Tasks box under Counts. Once you select Tasks, a new box will appear, requiring you to specify which tasks to include. The date that is shown on the calendar is the due date of the task. If the task does not have a due date, it will not show on the calendar.
[hozbreak]
Overbooking
Overbooking. You can select the Check Overbooking box if you want the calendar to display overbooking conflicts. If selected, a little book icon will display over all contracts with overbooking conflicts.
Move your cursor over the bubble to view the overbooked contracts. Then, move your cursor over the contract bubbles to view the specific items that are overbooked.
While within the Week or Day tabs, you can select Show Conflicts to see a list of all overbooking conflicts. You can also select Availability Grid to see how much of an item you still need. Within the Month tab you can only view a summary of overbooking.
[hozbreak]